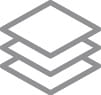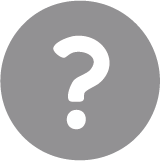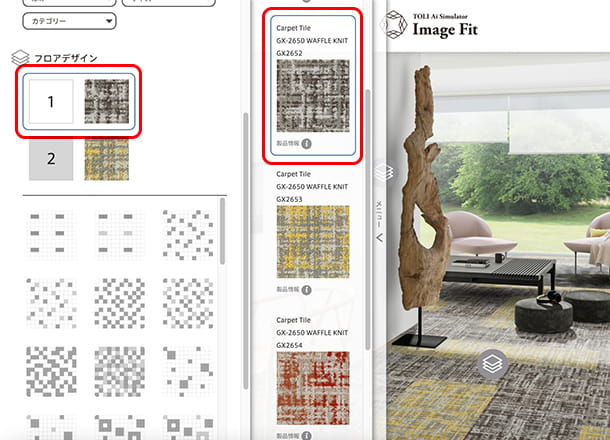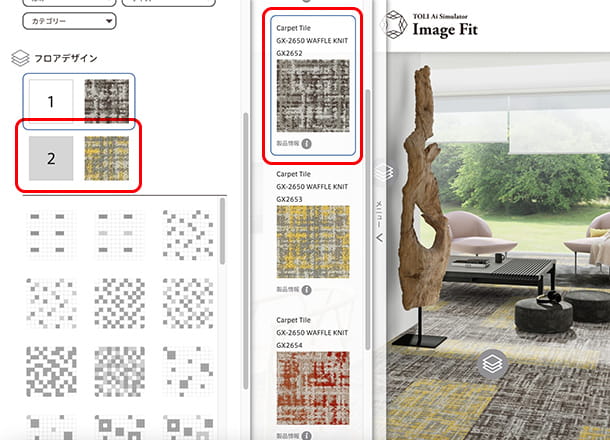使い方ガイド
事前に使い方や機能の内容をご理解いただくことで、
よりスムーズにシミュレーションを楽しめます。

撮って、選んで、
簡単内装シミュレーション!
TOLI Ai Simulator Image Fitは
ご検討中の空間に東リ内装材をAi合成して、
簡単に施工イメージを作成することができる
シミュレーションシステムです。
スマートフォン等で撮影した空間にも
対応していますので、
お気に入りの空間に
さまざまなアイテムを組み合わせて、
あなたのイメージにフィットするスタイリングを
お楽しみください。
使い方動画はこちら
基本操作
-
1空間を設定する
-
任意の空間画像や写真を使用する場合
※アップロード画像はRGB形式のみ
最大10MB、5120×4096px までとなります。
ファイル名に全角スペースや特殊な記号がある画像はご使用いただけません。-
1任意の空間を撮影、もしくは再現したい空間の画像データを保存してください。

-
2アップロードをクリックしてください。
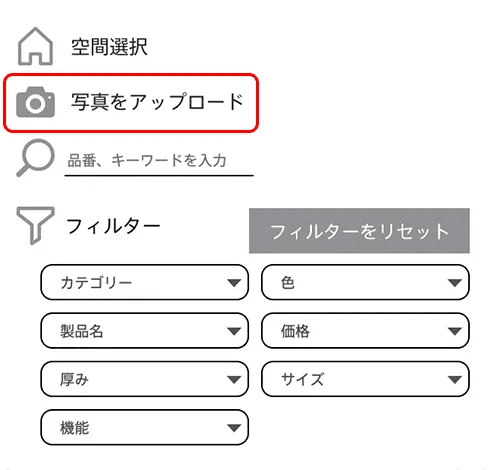
-
3フォルダが表示されますので、保存したデータを選択してください。
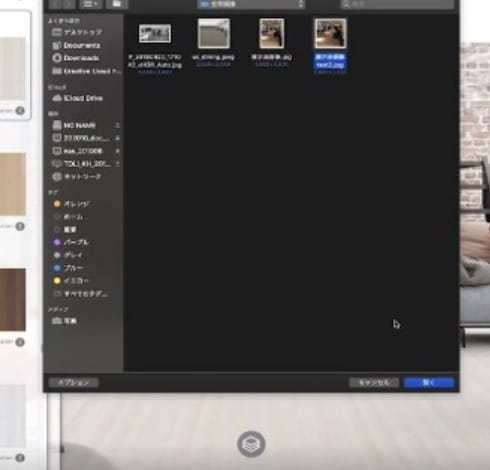
-
-
予め準備されている空間画像を使用する場合
-
1空間選択をクリックしてください。
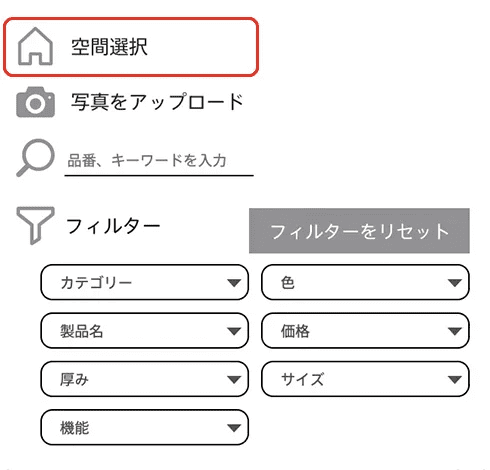
-
2コーディネートしたい空間を選んでください。
市場別に空間画像をご用意しております。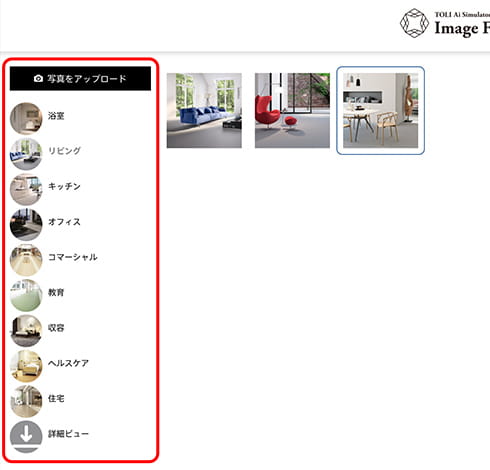
-
-
-
2製品を選ぶ
-
床の製品を変更する場合
-
1アイコンをクリックしてください。
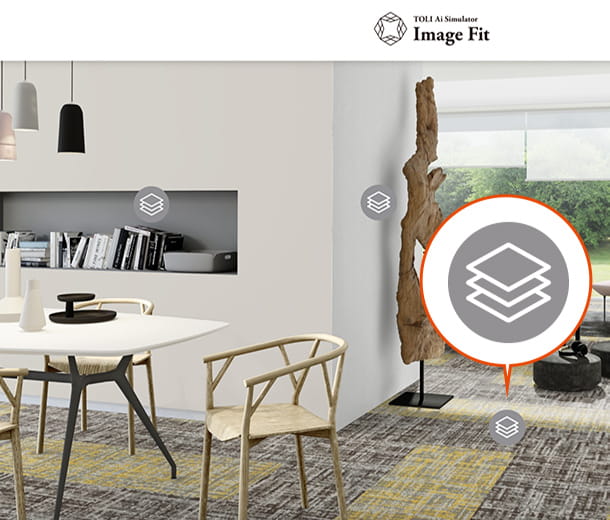
-
2メニューバーが表示されますのでお好きな製品を検索し、
選んでください。
品番・商品名のキーワード検索ができます。
検索した商品が
表示されます。より詳しい製品
情報が表示され
ます。製品カテゴリー、色、製品名、価格、厚み、寸法、機能から
品番を絞り込み出来ます。
-
-
壁の製品を変更する場合
※アップロード画像には対応していません。
-
1マークをクリックしてください。
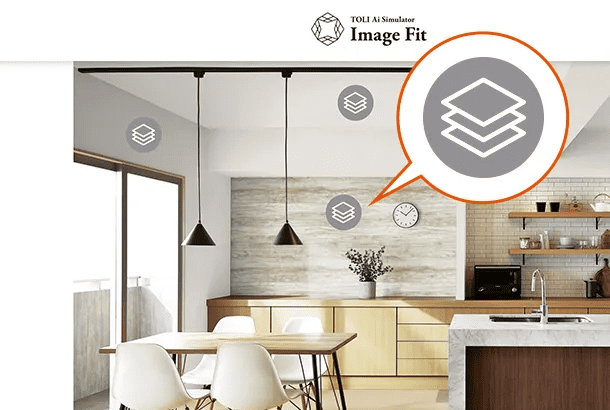
-
2メニューバーが表示されますのでお好きな製品を検索し、
選んでください。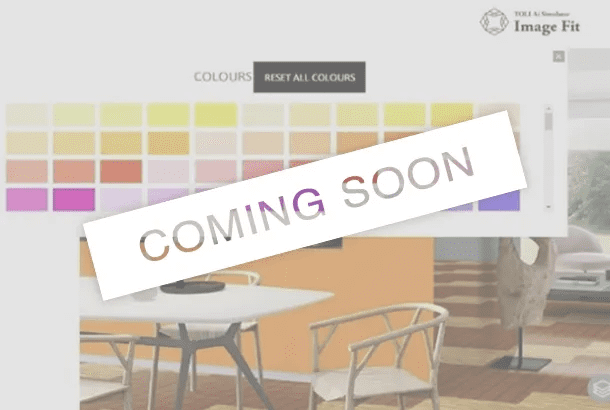
品番・商品名のキーワード検索ができます。
検索した商品が
表示されます。製品カテゴリー、色、製品名、価格、厚み、寸法、機能から
品番を絞り込み出来ます。
-
-
-
3デザインを選ぶ(床の製品のみ対応)
-
おすすめデザインから選ぶ場合
-
1メニューバーの最下部にあるデザイナーズチョイスをクリックしてください。
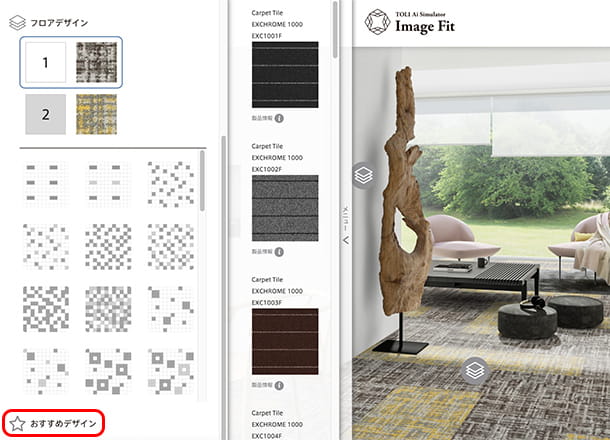
-
2お好みのおすすめデザイン(色柄パターン)をクリックしてください。
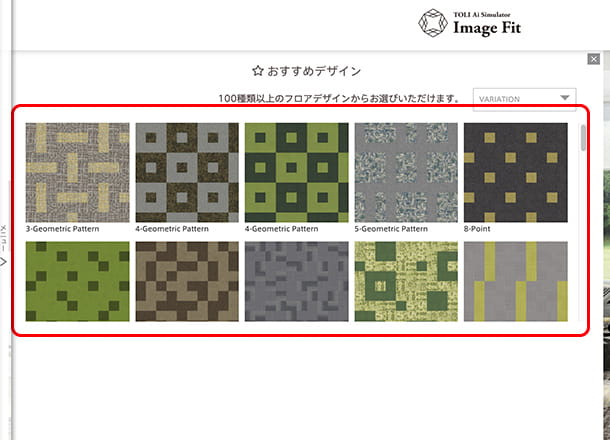
-
-
デザイン案と製品の
オリジナルの組み合わせを選ぶ場合-
1スクロールすると、デザイン案が表示されます。
お好みのデザインをクリックしてください。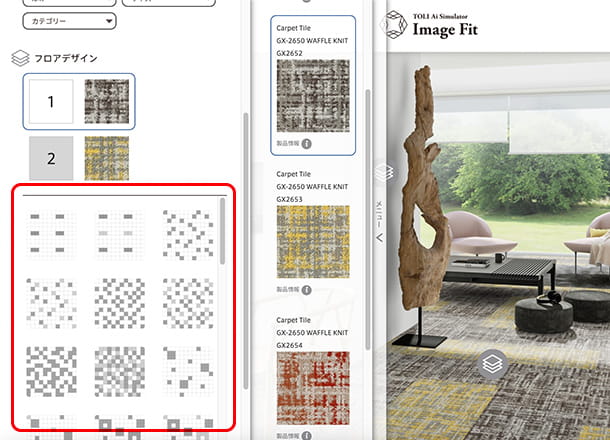
-
2デザイン案に合わせて、1~3種類の製品が選択できます。
2種類以上のデザイン貼りを選択している場合は、番号をクリックするとそれぞれの製品が選択できます。 -
-
-
2つの案を画面の左右で比較する場合
同一空間で2つデザインを比較できます。
-
1画面右側のアイコンをクリックしてください。
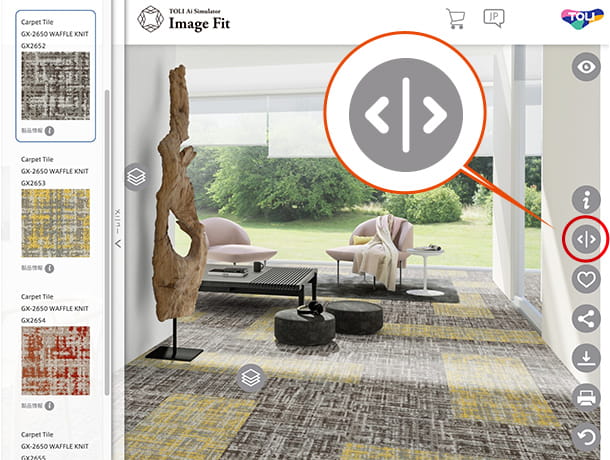
-
2製品を選んでください。
メニューバーには、『バリエーション選択中』となっている案の製品が表示されます。『バリエーション選択中』はクリックで変更できます。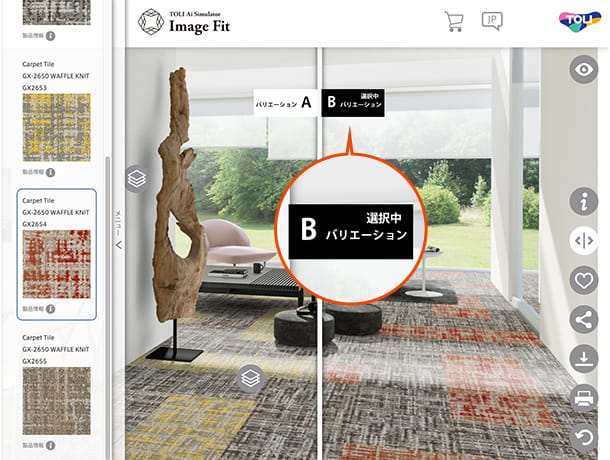
-
-
-
4 合成の角度を調節する床のデザイン全体を回転させることができます。
-
1画面右側のアイコンをクリックしてください。
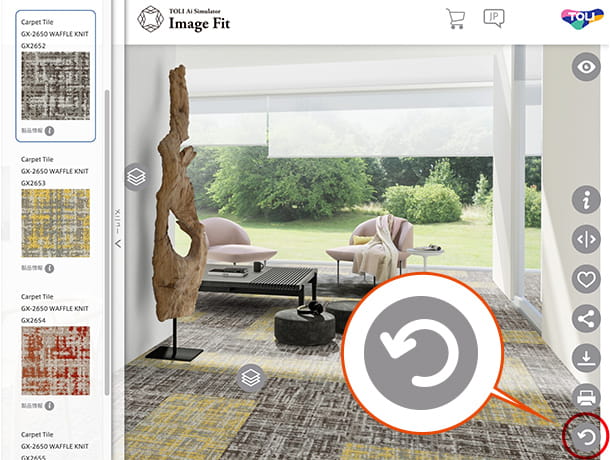
-
2回転角度のアイコンをクリックしてください。
※直接入力で任意の角度に設定することがでいます。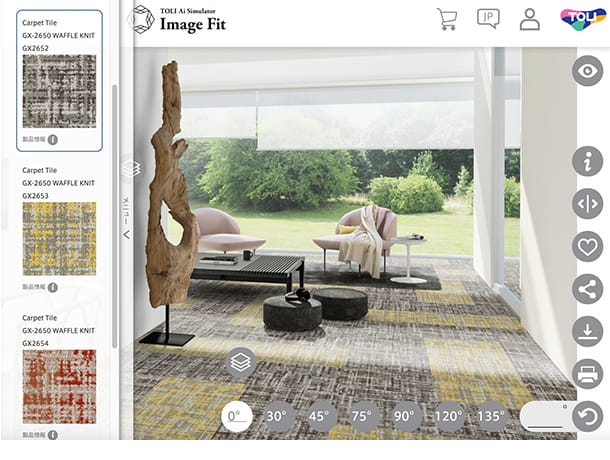
-
-
5シミュレーションしたデータを
お気に入りに保存する※この機能は同じPCのみ有効です。
他のPCでお気に入りのデザインを使用したい時は、
⑦シェア機能をご利用ください。-
1保存したいコーディネートが出来たら、ハートマークをクリックしてください。
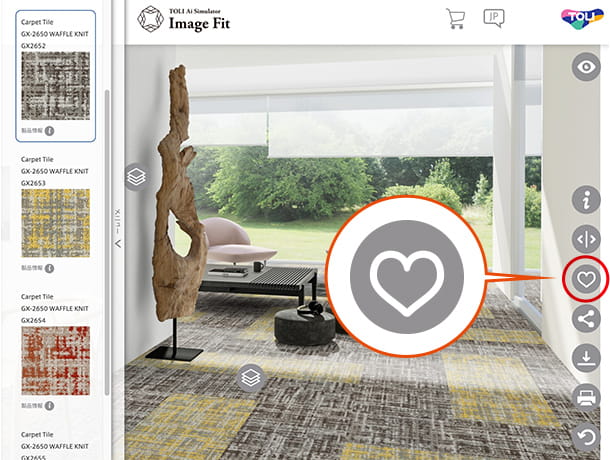
-
2保存をクリックしてください。
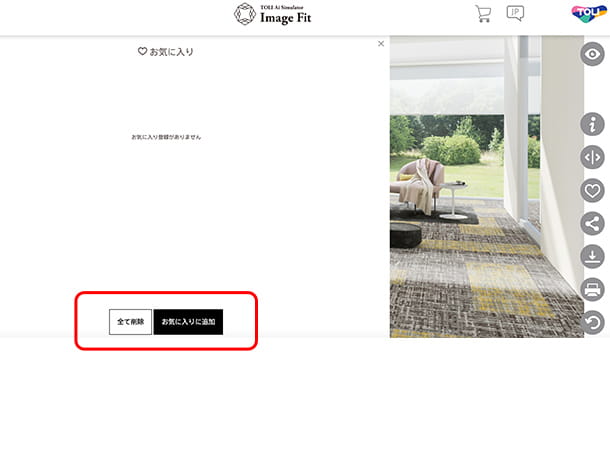
-
-
6シミュレーションしたデータを確認する
-
1「

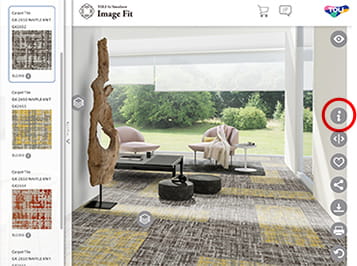

製品情報
製品名、価格、機能などの製品情報を表示します。
-
2「

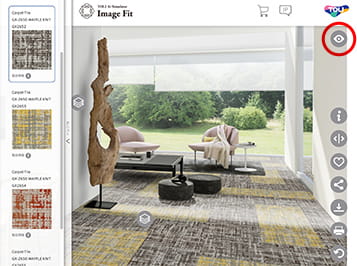
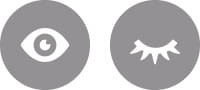
アイコン表示
ツールアイコンの表示・非表示を切り替えます。
-
-
7シミュレーションしたデータをシェア、
ダウンロード、印刷する-
1各種アイコンをクリックするとそれぞれの作業ができます。
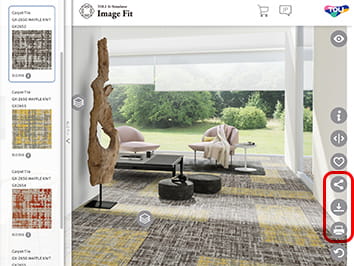
-

ダウンロード
作成した空間写真をダウンロードします。
-

シェア
作成した写真をメールやSNSなどで共有します。
-

印刷
印刷用レイアウトを表示します。
-
-
-
8合成範囲を調節するアップロードした画像の合成範囲を調節することができます。
※アップロードした画像のみ対応。
アップロードの方法は1の、- 任意の空間画像や写真を使用する場合 - を参照してください。
※この機能は PC での使用を推奨します。-
1アップロードした画像を選択してください。
空間選択 > My Room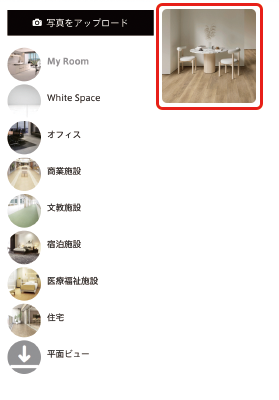
-
2画像右側のアイコンをクリックしてください。
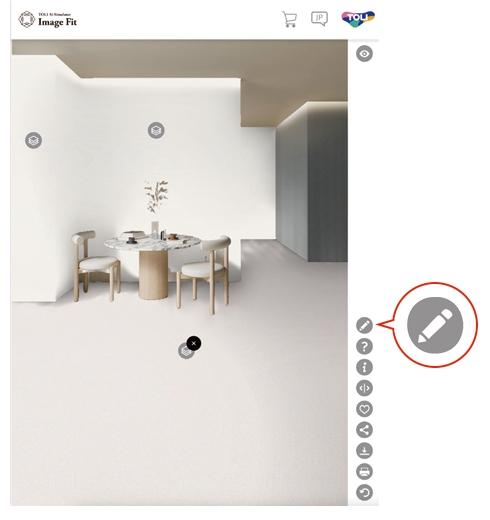
-
3範囲調節のためのメニューが表示されます。
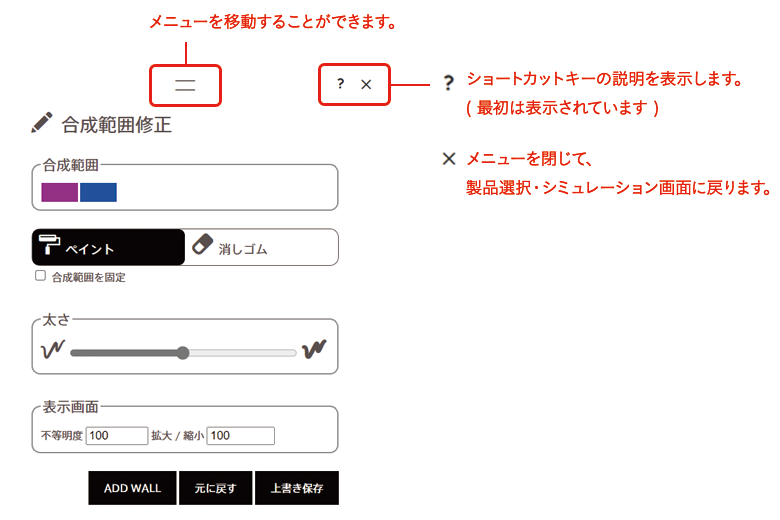
-
4メニューが表示されますので各機能を使って合成範囲を調節してください。
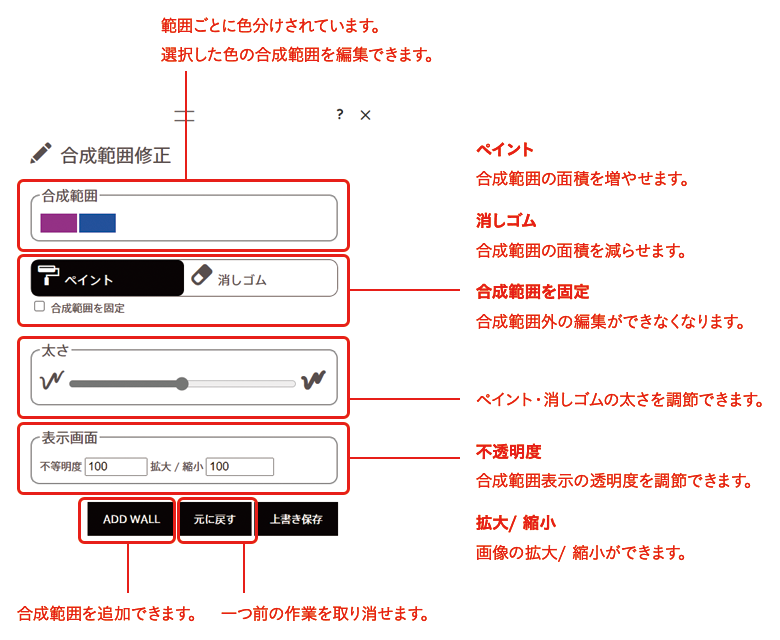
-
5作業後の状態を保存することができます。
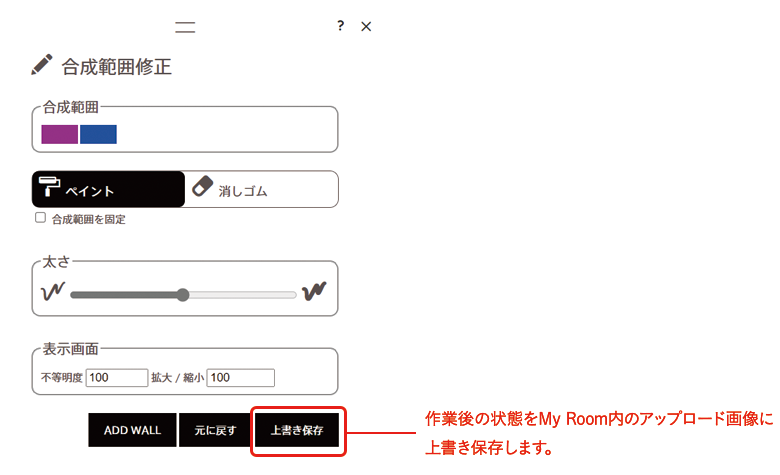
-
作業後の状態がシミュレーション画面に反映されない場合は、ウェブブラウザでページを更新(再読み込み)してください。

-